To get the latest features and maintain the security, stability, compatibility, and performance of your Mac, it's important to keep your software up to date. Apple recommends that you always use the latest macOS that is compatible with your Mac.
- Wineskin Mac 10.15
- Wineskin Mac Os High Sierra Key
- Wineskin Mac Os High Sierra Iso
- Wineskin Mac Os High Sierra Version
- Wineskin High Sierra
Learn how to upgrade to macOS Big Sur, the latest version of macOS.
Check compatibility
If a macOS installer can't be used on your Mac, the installer will let you know. For example, it might say that your Mac doesn't have enough free storage space for the installation, or that the installer is too old to be opened on this version of macOS.
If you want to check compatibility before downloading the installer, learn about the minimum requirements for macOS Catalina, Mojave, High Sierra, Sierra, El Capitan, or Yosemite. You can also check compatible operating systems on the product-ID page for MacBook Pro, MacBook Air, MacBook, iMac, Mac mini, or Mac Pro.
This is a quick guide to getting Among Us running on macOS. Comment down below if you run into issues. This was tested on macOS Catalina v10.15.5; I can't guarantee compatibility with any other versions. I just updated to High Sierra from El Capitan. Now my Wineskin applications are no longer working. It shows the name of the application in the Finder and the icon in the Dock but that is it. The actual application won't open and when I try to close it nothing happens. Hades on Mac OS. Anyone got this game yet? I'm planning on getting this. Setting up Wine on macOS (High) Sierra to run Four Winds Mah Jong Recent developments in virtualization, emulation and techniques that allow running of applications developed for “foreign” platforms as if they were native ones, have made it relatively easy, and often free, to use the same app in mixed environments.
Make a backup
Before installing, it’s a good idea to back up your Mac. Time Machine makes it simple, and other backup methods are also available. Learn how to back up your Mac.
Download macOS
It takes time to download and install macOS, so make sure that you're plugged into AC power and have a reliable internet connection.
These installers from the App Store open automatically after you download them:
- macOS Catalina 10.15 can upgrade Mojave, High Sierra, Sierra, El Capitan, Yosemite, Mavericks
- macOS Mojave 10.14 can upgrade High Sierra, Sierra, El Capitan, Yosemite, Mavericks, Mountain Lion
- macOS High Sierra 10.13 can upgrade Sierra, El Capitan, Yosemite, Mavericks, Mountain Lion, Lion
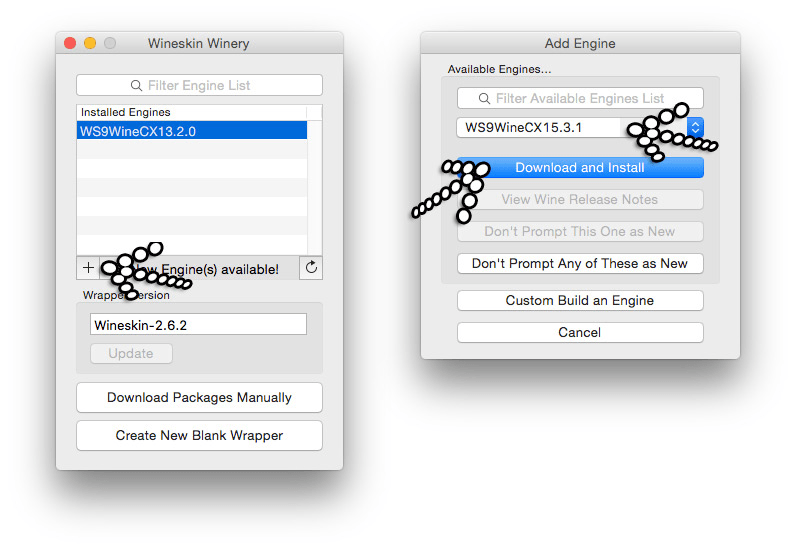
Your web browser downloads the following older installers as a disk image named InstallOS.dmg or InstallMacOSX.dmg. Open the disk image, then open the .pkg installer inside the disk image. It installs an app named Install [Version Name]. Open that app from your Applications folder to begin installing the operating system.
- macOS Sierra 10.12 can upgrade El Capitan, Yosemite, Mavericks, Mountain Lion, or Lion
- OS X El Capitan 10.11 can upgrade Yosemite, Mavericks, Mountain Lion, Lion, or Snow Leopard
- OS X Yosemite 10.10can upgrade Mavericks, Mountain Lion, Lion, or Snow Leopard
Install macOS
Follow the onscreen instructions in the installer. It might be easiest to begin installation in the evening so that it can complete overnight, if needed.
If the installer asks for permission to install a helper tool, enter the administrator name and password that you use to log in to your Mac, then click Add Helper.
Please allow installation to complete without putting your Mac to sleep or closing its lid. Your Mac might restart, show a progress bar, or show a blank screen several times as it installs both macOS and related updates to your Mac firmware.
Learn more
You might also be able to use macOS Recovery to reinstall the macOS you're using now, upgrade to the latest compatible macOS, or install the macOS that came with your Mac.
UPDATE: it has been revised to work between macOS 10.13 (High Sierra) and macOS 10.14 (Mojave). If you are also have the gog.com version read this other tutorial instead GOG Deus Ex Wineskin Tutorial
First-Person Shooter Games. First-person shooters (FPS) are a subgenre of shooting games and feature a point of view where the players see through the eyes of the game character. As these games feature firearms and movement, the parent category is action games. The FPS genre was popularized in 1993 with the famous Doom game. Find Shooter games for macOS like fps game demo thing 3, Anger Foot, Redmatch 2, Santa Gets a Shotgun, SpaceShoot on itch.io, the indie game hosting marketplace. Best online fps games for mac. Battalion 1944 Mac OS X Want some FPS for macOS action? Battalion 1944 Mac OS X is a new multiplayer game which promise to. Quake Champions Mac OS X online, free GAME. Quake Champions Mac. World War Heroes: WW2 Online FPS is an Action-Adventure, Military-themed, and First-person Shooter video game takes place in the World War II. The game brings both Single-player and Multiplayer modes.
SAD NOTE: Due to apple dropping support for 32 Bit with the release of macOS 10.15 (Catalina) onwards it will no longer work!
Okay first things first - the actual reason for me writing this 'How to' was to find a native way of playing Deus Ex 1 (2000 version) on Mac OS X rather than via something like bootcamp and a windows installation. The only version ever released for the Apple Mac was natively Mac OS 9 which as we all know is now long gone. Plus this is the important bit it's still the number one game for me of all time!
So for this tutorial I am going to show the basic steps of installing Deus Ex and an example of a module called 'New Vision' which adds higher detailed textures, but I suppose any other modules would work the same way with the same procedure.
Wineskin Mac 10.15
So here is what I used for this..
- For this 'How to' I am using Deus Ex (Game of the Year / GOTY) - Sold Out Software CD, which should cost only a few quid.
- Wineskin 2.6.2 which can be downloaded for free here.
- For this example 'New Vision 1.5' used to add better enhanced textures here.
- The Kenzie Deus Exe Launcher from here. Make sure to download the older version DeusExe-v5.3.zip.
Step 1:
Install Deus Ex with Wineskin
So lets get started by launching 'Wineskin Winery' and make sure to choose 'WS9WineCX15.3.1' engine (This is also VERY important if you want it to work) then press 'Create New Blank Wrapper'.
If 'WS9WineCX15.3.1' doesn't appear on your list press the '+' and 'Download and Install'.
After pressing 'Create New Blank Wrapper,' name the file 'Deus Ex'.
Then just leave it to install the relevant files until the window appears telling you 'View wrapper in Finder'.
This will take you to the newly created file. Press on the icon + ctrl key to show the dropdown and then select 'Show Package Contents'. At the same time you can quit the 'Wineskin Winery' app since you won't need this anymore.

In the new window launch 'Wineskin'. NOTE: The alias for drive_c is in the same folder as the Wineskin app which is the easier way of doing some of the amends during this 'How to'.
Select the 'Advanced' option.
Now select 'Options' next to 'Tools' on the right. This will take you to another window and choose 'Modify Mappings'.
This again will take you to another window simply delete any text in the My Documents field and then press 'Save'.
Now back on the previous window select the 'Set Screen Options'.
By default the 'Automatic' should be checked but if not select it. Then move the 'Extra Gamma Correction' bar to the 'Very Bright' - your screen will go lighter for a few seconds but then go back to normal. Now make sure to uncheck the 'Auto Detect GPU Info for Direct3D' because it stopped it working in MAC OS 10.13. Once finished press the 'Done' button.
This is another part of the fix to make it work in MAC OS 10.13. Choose the 'Tools' tab then the 'Wineskin' button.
Wineskin Mac Os High Sierra Key
Then on the screen search for 'vid' and from the results expand 'settings' and checkbox 'videomemorysize=2048' and press run. This will run the winertrick - once done just press 'close'.
Now press the 'Install Software' button.
On the next screen press 'Choose Setup Executable'.
Insert the 'Deus Ex GOTY' CD and choose the 'Setup.exe' file.
All the next few windows should be straight forward so choose your language which for me is 'English International' - Also make sure that is says Version 1112F. Then press the 'Next' button.
Choose the 'I Agree'.
Then 'Next' - for this Deus Ex Sold Out software CD version it puts the files in 'C:DeusEx' directory but for other versions it may use a different directory but that's not important it will still work.
Make sure all the checkboxes are selected then again choose 'Next' and..
.. then 'Install' and now just sitback and wait for the files to be installed.
Once installed you will see this screen just click 'Finish'.
A new Wineskin window should appear showing the DeusEx.exe file which needs to boot up automatically just select 'OK'.
!!! IF USING THE CD INSTALLER: Don't try to start it yet or you will get either an error screen or the game just won't boot. !!!

Now unzip the downloaded DeusExe-v5.3.zip file and drag the 4 files below into the folder 'drive_c/DeusEx/System/' - NOTE: the 'deusex.exe' file will replace the older version but that's fine. You should also be able to eject the 'Deus Ex GOTY' installer CD with no issues when running the game.
Now before you install the 'New Vision' module you will need to run the Deus Ex game first so press 'Test Run' in 'Wineskin'.
Your screen will go brighter and the 'kentie.net Deus Exe Launcher' should appear. It may take a while when first launching so be patient. Select the 'Configure' button.
On the new window select the following options which may differ mainly on your monitor size but for this example I am using the following:
- Renderer: OpenGL Support (without this set the New Vision textures won't work/appear).
- Resolution - Common: Choose your screen resolution, so for my example it's 1440x900.
- Resolution – Fullscreen: Checked.
- Quality: 32 bit color.
- Field of view: 16:10 - this should have automatically changed so no need to select anything.
Now press 'OK' which takes you to the previous window and choose 'Play'. This will take you to Deus Ex game menu and so to be safe start a game and load the first level. Once done exit the game via the games built in menu. A popup will appear in 'Wineskin' - again ignore it and just press 'Cancel'.
Step 2:
Install the 'New Vision' Module
Back in the Wineskin app choose 'Install Software'.
Then 'Choose Setup Executable' again.
Wineskin Mac Os High Sierra Iso
Now select the 'New_Vision_v1-5.exe' which you downloaded - Before installing I should warn you it will add another 3GB of harddrive space but these days is that such a big deal! Now press 'Next'.
The screen which will give you a rundown of what you are installing so just press 'Next'.

Now by default the first 2 checkboxes should be selected, both 'New Vision Files' and 'OpenGL Renderer (The OpenGL Renderer is an update to work on more modern graphics cards)'. This is fine and you don't need to select any others so just press the 'Next' button.
NOTE: If you are wondering why we installed Kentie's launcher earlier rather than here, it's because this version won't run on Mac OS X.
The new window will show the directory as 'c:DeusEx' - again just press the 'Next' button.
It will install all the files which will take some time but once done you will see the finished screen. Just press 'Finish'.
Vlc player 2 1 4 mac. Support for NPAPI plugins was removed from all modern web browsers, so VLC's plugin is no longer maintained. The last version is 3.0.4 and can be found here. It will not receive any further updates. Older versions of Mac OS X and VLC media player. We provide older releases for users who wish to deploy our software on legacy releases of Mac OS X.
Now in order for the 'New Vision' to work we need to edit a file. Open the following 'drive_c/users/Wineskin/My Documents/Deus Ex/System/DeusEx.ini' file. Search for and change the following.
Insert and extra line of code so it looks like this..
Wineskin Mac Os High Sierra Version
Step 3:
To change the Games Icon (Optional)
Lets make it look better and give it an icon. So again in 'Wineskin' select 'Configuration' and choose the icon browse button and load up a file which can be as big as 512px x 512px and in icns file format. There are plenty on the web.
So it now should appear like this..
Wineskin High Sierra
Step 4:
Start the game with high-res textures
Now quit 'Wineskin' and run the Deus Ex game with the new icon. When the 'kentie.net Deus Exe Launcher' appears press 'Data Directories'.
NOTE: This only needs to be done once NOT everytime it starts.
On the next screen checkbox both 'New Vision Maps' and 'New Vision Textures'. Now press the 'OK' button. NOTE: If the game plays slow on your machine try unchecking these and then maybe try changing your screen size, plus if you install any other modules they will probably have to be activated here in order to work.
And finally you can press the 'Play' button and start a new game. You should now be able to see the high-res textures working. The levels will take longer to load due to the new high-res textures.
Here are a few game screenshots.
To conclude - I know this has been an epic of 'How to's' and someone else may know an easier/shorter way but I hope it helps someone! Maybe the actual company who made the game in the first place would give us a native version of 'Deus Ex 1' with new graphics and render engine (Yes I have played Deus Ex 3!).. it's good to dream!
I have also tested it with the following mods and it works fine, but they are NOT used in this tutorial.

- Zodiac MOD - Single player missions. Read how to install it hereNOTE: You will need to follow the instructions on this post first.
- Redsun 2020 MOD - Single player missions. NOTE: Doesn't work with New Vision MOD.here
- The Nameless MOD - Single player missions. here
- Project HDTP MOD - High-res Characters (Slow moving MOD on the development front) plus not all the characters are included. here

