After installing your security camera system, one of the first walls you might find yourself running into is getting your camera feed pulled up on your internet browser. Assuming you've connected your DVR/NVR to your network correctly, this is a pretty simple issue to fix.
Internet Browser Selection
Safari no longer supports most web plug-ins. To load webpages more quickly, save energy, and strengthen security, Safari is optimized for content that uses the HTML5 web standard, which doesn't require a plug-in. To enhance and customize your browsing experience, use Safari extensions instead of web plug-ins. Both of these currently work with webcomponents, but I am warned by Chrome that it will soon be unsupported. Train simulator addons free. I am wondering if Hikvision has any plans for a new plug-in that will be supported. I recently upgraded my camera firmware to 5.3.0. I was sort of hoping it might include a new plug-in that was more supported across web browsers. I am having installed HIKVISION CCTV camera. When I am trying to play CCTV videos in my browser after logging in CCTV web panel, it is asking me to install the plugin to play video. I have installed successfully and still not working. I tried after restarting the browser too, still not working. I am attaching a screenshot of it: Please Help.
You'll first want to look at what internet browser you're using. In most cases, you won't be able to use Chrome, Firefox, Safari, or any other privately owned browser such as these. In order to view your cameras on any computer, you need to initially enable all aspects of the ActiveX plugin and for now, Internet Explorer is the only browser that consistently allows for this in it's entirety. If you want to save yourself some time, stick with Internet Explorer.
Enabling ActiveX
If you've tried bringing up your cameras in Internet Explorer and have found yourself looking at a blank screen (not an error page), you've connected your DVR properly, you just need to enable the ActiveX plugin. This is done the same way on all versions all the way up to Explorer 10. By clicking the small gear icon or Tools tab in the upper right corner of your window, you'll open up a drop down menu where you can select Internet Options. Mass gmail account creator 2 2 7 0 license key. This will open a new window. Using the tabs along the top, select Security. After you've made it here, click the button marked Custom Level. After scrolling down a little bit, you'll find a section labeled ActiveX controls and plug-ins. Some of these options will already be enabled, but you'll need to go through the entire list and enable all of them that aren't. They must be checked enable; prompt will not work. After you've made sure to check the enable box for all options, click OK in this window. This will return you to the original pop-up where you'll then click Apply or OK as well. If you encounter a pop-up window warning you of your current security settings, just click OK. This is perfectly normal and it's just Internet Explorer trying to protect you.
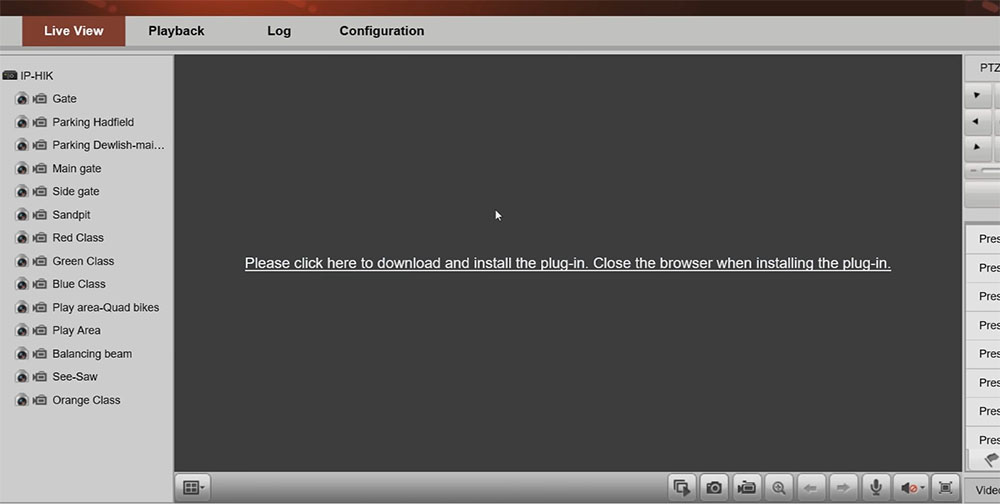
At this time, you will normally see a pop-up appear at the very bottom or very top of your screen prompting you to fix your security settings. Do not do anything with this window at this time. Fixing the security settings will undo everything that you just did. Instead, open a new window and re-enter your DVR's IP address and you should now have a login page being displayed. Login with the appropriate username and password and you will be redirected to a new screen where you'll be able to begin viewing your cameras.
Add Your DVR a Trusted Site
Once you've reached the point of being able to view your camera feed, re-open the Internet Options window and go back in the Security tab. Click the Sites button and add your DVR's IP address as a trusted site. Make sure to uncheck the box marked 'Require server verification' at the bottom of the screen. Once you've added your DVR, close this window and click OK. At this time, you can click on the button marked 'Fix settings for me' on the pop-up at the bottom of your screen. This will correct any security issue Internet Explorer is detecting but will not impede your ability to view your cameras as it once would have.
After you've completed the steps above, you should no longer encounter any issues accessing the login page and being able to pull up your camera feed. If you decide to use an alternative computer later, follow the same steps to enable ActiveX and you'll be on your way.
Avast Free Antivirus is a robust PC protection tool that you can use for free. Designed for Windows 10 and below operating systems, the software provides users with a range of features, including antivirus. For enhanced protection from Trojans, spyware, adware and more, you need a paid-for product from the likes of Avast or AVG, for example. Whether you want to pay, or want free virus protection, FileHippo offers the very best antivirus software available. Download today for total peace of mind. Read the guide about our best Antivirus. Download avast antivirus for windows 10 filehippo download. Award-winning antivirus for Windows 10. Avast has earned many accolades, but the best reward is the loyalty of our 435 million users. We enjoy serving the largest community of any antivirus company in the world — and we’re thrilled to continue protect you when you upgrade your PC to Windows 10. Download Avast Free Antivirus 2019 Latest Download Avast Free Antivirus. Download Avast Free Antivirus 2019 Latest Version – Avast Free Antivirus is a reliable and also thorough antivirus program. It is one of the most prominent antivirus programs readily available, thanks to the trustworthy and also reliable brand that Avast.
Still having problems?
In the event that you are still experiencing issues, your problems fall into a more complicated category. From this point on, it will pretty much be a guessing game. Adware or Spyware is most frequently the issue here. Your typical virus software is not made for recognizing or removing Adware or Spyware. You'll need a dedicated software for the removal of either of these. Another more uncommon issue can be overprotective virus software. Sometimes disabling these temporarily will resolve your issue for you. As you know exactly what it is you are accessing through your browser, this should pose no risk on a temporary basis such as this. The last potential problem is more common for businesses than the average home user. Hiring third party IT or networking companies to further protect yourself from the dangers of the internet is not a bad idea for anyone, but they strictly regulate what you have access to. The simplest solution is to contact these companies if you have one, and ask them to fix the problem for you. After all, that's what you're paying them for.
Internet Explorer 11
If you have this version of Explorer, there are two extra steps required here. The first is the make sure that tab labeled 'Delete browsing history on exit' is NOT checked. If it is, closing your browser will undo everything you just accomplished. This tab is found on the General tab under Internet Options. The second step is to add your site to the Compatibility View Settings sections. This tab can be found under the name gear/tool icon. Add your DVR's IP address here in addition to being added as a trusted site and you are all set.
Enable ActiveX for viewing IP Cameras and DVRs
Hikvision Safari Plugin
Safari extensions add functionality to Safari, so you can explore the web the way you want. Extensions can show helpful information about a webpage, display news headlines, help you use your favorite services, change the appearance of webpages, and much more. Extensions are a great way to personalize your browsing experience.
Use the App Store to conveniently download and install Safari extensions. All extensions in the App Store are reviewed, signed, and hosted by Apple for your security.

How to install extensions
Start by installing the latest macOS updates to make sure that Safari is up to date. You need Safari 12 or later to get Safari extensions from the App Store.
Find and install an extension:
- Open Safari and choose Safari > Safari Extensions from the menu bar.
- The App Store opens to the Safari Extensions page, as pictured above. To download and install an extension, click Get or click the price. You might be asked to sign in with your Apple ID.
- Click Install.
- After the extension is installed, click Open and follow the onscreen instructions provided by the extension.

Then return to Safari to turn on the extension you installed:
Hikvision Web Plugin Mac Not Working Free
- Choose Safari > Preferences.
- Click Extensions.
- Select the checkbox next to the extension's name.
All extensions installed from the App Store are automatically kept up to date.

How to turn off or uninstall extensions
Choose Safari > Preferences, then click Extensions.
- To turn off an extension, deselect its checkbox.
- To uninstall an extension, select the extension and click the Uninstall button. If you can't determine what an extension does, or you don't expect to use it again, you should uninstall it.
Learn more
Safari no longer supports most web plug-ins. To load webpages more quickly, save energy, and strengthen security, Safari is optimized for content that uses the HTML5 web standard, which doesn't require a plug-in. To enhance and customize your browsing experience, use Safari extensions instead of web plug-ins.
